Are you are planning to launch online classes without any investment? If yes, then you can do so with the help of LMS Software Solutions such as Moodle and its plugin. You can customize LMS software according to your business requirements. To start online classes, you just need to install the Moodle Learning Management System (LMS) and plugin BigBlueButton on your computer. By doing so, you are ready to give your lectures online.
BigBlueButton is an open-source web conferencing platform for elearning. The objective of the project is to enable educators to efficiently teach students anywhere in the world. The project supports live online classes, virtual office hours, and group collaboration with distance learners. BigBlueButton supports real-time sharing of slides, audio, video, chat, emojis, breakout rooms and screen. It also keeps a record of all the content so that it can be used later.
BigBlueButton configuration is a plugin of Moodle and bbb-conf is BigBlueButton’s configuration tool. It makes it easy for you to change the parts of BigBlueButton’s configuration, handle the BigBlueButton system (start/stop/reset), and troubleshoot impending problems with your setup.
Here are a few tips on how to install bigbluebutton configuration
Tip 1: Options
You will get a list of available options if you type bbb-conf with no parameters. Run bbb-confas a normal user. However, if a specific command asks you to run BigBlueButton as root, it will produce a message saying that you need to run this command as root.
Tip 2: setip<hostname_or_ip
Sets the IP/Hostname for BigBlueButton’s configuration. For example, if your BigBlueButton server has the IP address of 192.168.0.211, you can change BigBlueButton’s configuration files to use this IP address with the command
# sudobbb-conf –setup 192.168.0.211
or, if you want to use the hostname bbb.mybbbserver.com, then you can use the command
# sudobbb-conf –setup bbb.mybbbserver.com
Tip 3:Clean
You should restart BigBlueButton and clear all the log files during the restart. This is beneficial for debugging as it clears all the errors in the log files to present earlier.
Tip 4: Check
Make sure to run a series of checks on your current setup and report if there is any potential problem. However, not all reported problems are actual issues.
Tip 5: Debug
Check thoroughly for errors through the various log files.
Tip 6: Network
This will help you to check for users that are channeling to the BigBlueButton server.
Tip 7: Secret
You need to display the current security salt for the BigBlueButton API.
Tip 8: New_secret
A new security secret must be assigned for the BigBlueButton API. This will however not change the security secret for the API demos, so if you run this command and still want to use the API demos, you will have to update the shared secret in /var/lib/tomcat7/webapps/demo/bbb_api_conf.jsp.
Tip 9: start
Start all the BigBlueButton processes.
Tip 10: stop
Stop all the BigBlueButton processes.
Tip 11: watch
Watch log files for error messages every 2 seconds. Use this command after bbb-conf –clean to clean out all the log files from any error.
Tip 12: zip
You should zip up all the log files for reporting an error if there is any.
Yathartriti is a leading Moodle Development Company offering a host of customized LMS software and plugin development services. Hiring its services, you can be sure to avail the best LMS solutions for your business growth.

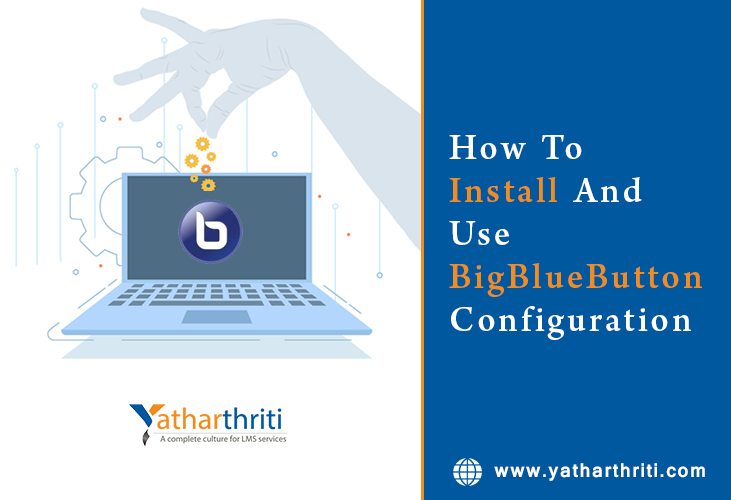
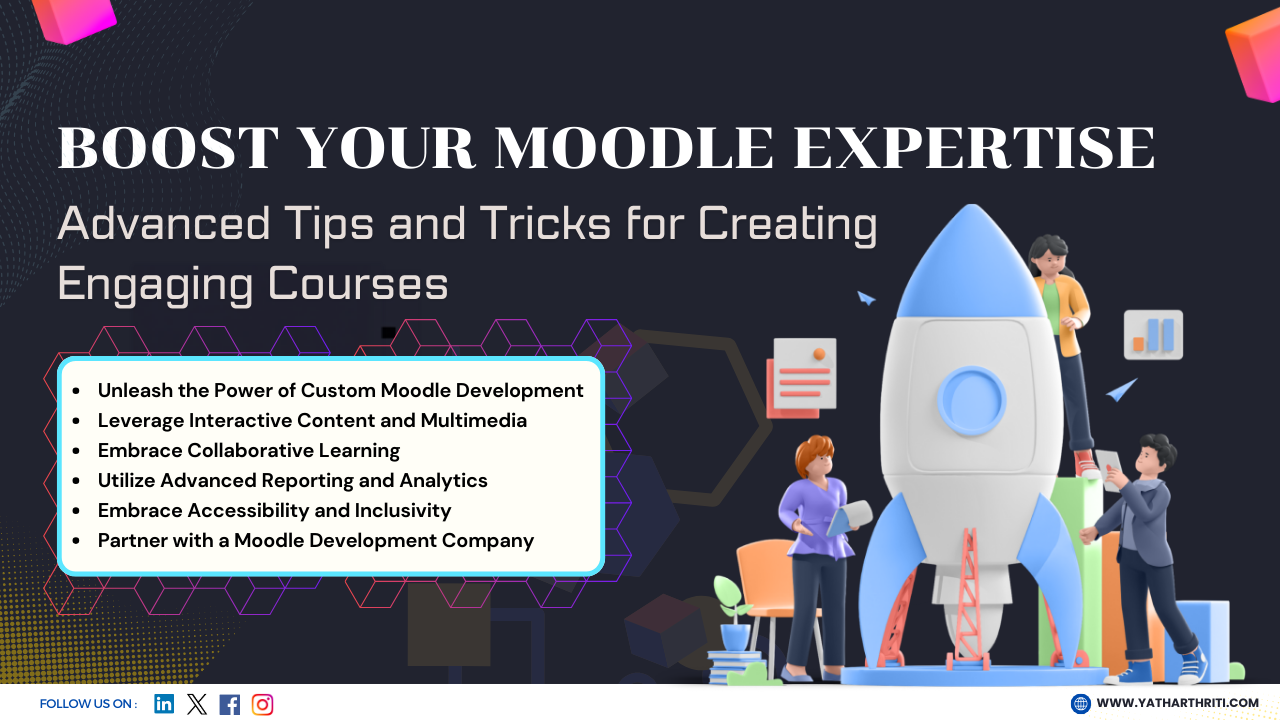
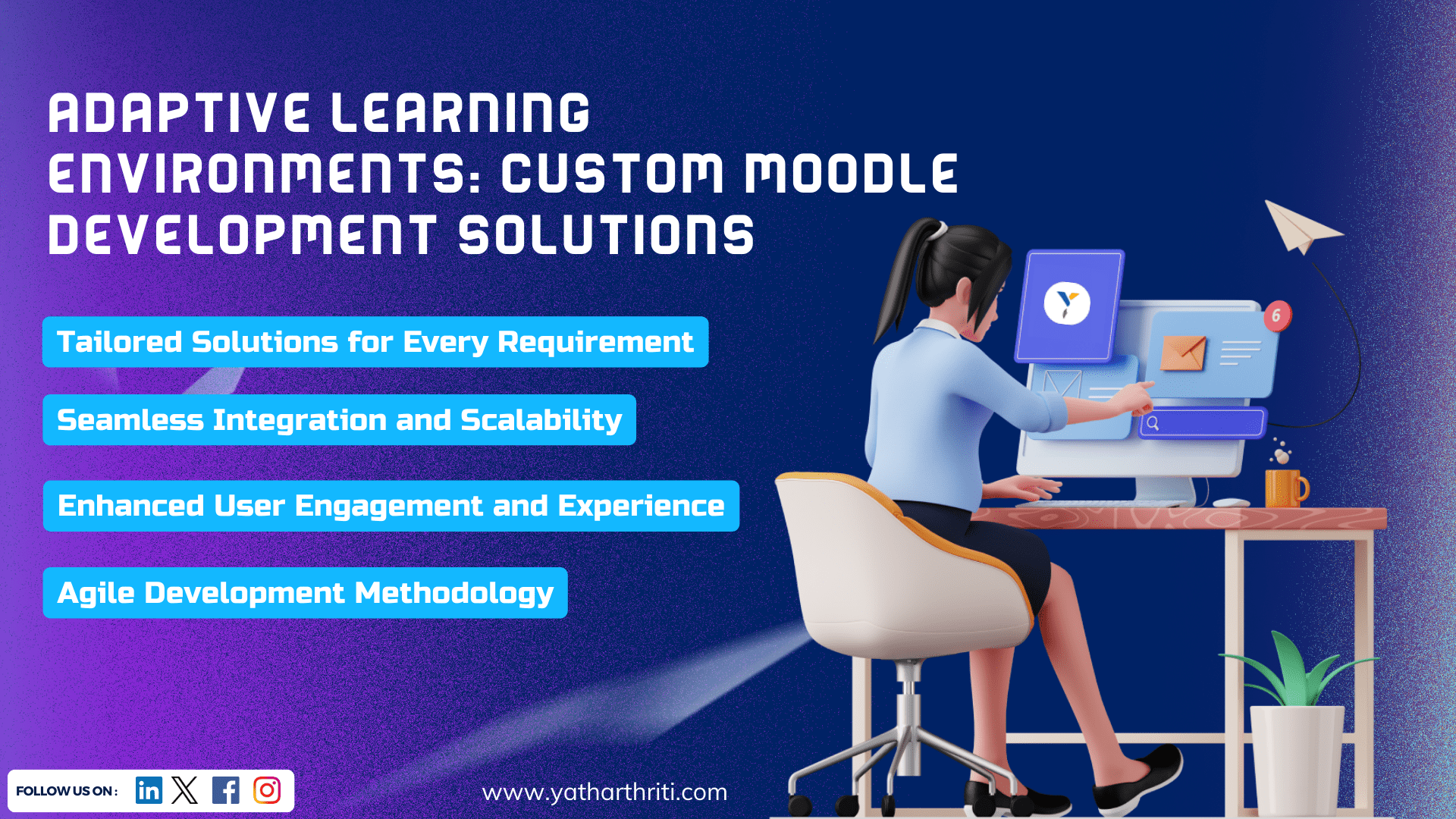
Is your setup on a local dedicated hardware or cloud based?
Both, and thanks for your comments